- I've recently gotten the new M1 MacBook and apparently, the Portable SSD will show up as 'No Samsung Portable SSD is connected.'
- Video Showing how to troubleshoot external HDD detection problems.
Make sure that your drive is plugged in before the boot. Turn off your computer. Connect the Samsung T5 SSD to it. Now boot your computer. The drive should be now recognized and working. This is a simple workaround, but it works on both Mac and Windows, so be sure to try it out. Downgrade your software.
Relax if your SSD disk is not showing up on your computer. There are four common cases, check and follow the corresponding solution to get rid of this issue now.
| Workable Solutions | Step-by-step Troubleshooting |
|---|---|
| Case 1. Drive Letter Missing | Open Disk Management > Right-click SSD...Full steps |
| Case 2. SSD Not Initialized | Open Disk Management > Right-click SSD...Full steps |
| Case 3. Unsupported File System | SSD becomes RAW, Run EaseUS data recovery...Full steps |
| Case 4. SSD Driver Issue | Open Device Manager > Go to Disk drives...Full steps |
You May Also Interest In:
If you are having a similar issue on your hard drive, you may directly try the fixes below.
Samsung Portable Ssd Not Detected By Software On Macbook Pro
Are your hard drives, be it new or old, internal or external, not showing up in File Explorer or Disk Management? Follow to learn how to make your hard drive showing up again in Windows 10/8/7 without losing data.
SSD not showing up in My Computer
'I recently installed a Samsung SSD on my Windows 10 computer, but I find it not showing up under My Computer where the other hard drive is present. Is there any way to display the SSD?'
New SSD not showing up in Disk Management
'I got a new M.2 SSD from Intel. When I connected it to my PC, it does not show up in the File Explorer nor Disk Management. I don't know where goes wrong. Please help.'
The above users' stories are telling the same thing that happens to a Solid State Drive (SSD), which does not show up as other connected hard drives. In Windows 10, as well as earlier Windows operating systems, an external storage device not detected issue would throw people into unpleasant situations. They can't add files and content to the SSD, nor can they access the existing data on it. Therefore, the biggest concern is how to fix the 'SSD not showing up' problem quickly and easily.
Next, we list four cases of SSD not showing up in Windows 10, and you can try to fix the issue accordingly. Download EaseUS Data Recovery Wizard Free when it's necessary to recover data from an inaccessible/formatted Solid State Drive.
- Important
- Solutions from Case 1 to Case 3 are based on the prerequisite for the SSD is not showing up in File Explorer but you can find it in the Windows Disk Management. And the Windows Disk Management solutions can be replaced by third-party free partition manager software as well, like EaseUS Partition Master, including change drive letter and paths, initialize hard drive and format a hard drive partition. The advantage of using third-party software over Disk Management is the ease of use.
Case 1. SSD not showing up because the drive letter is missing or conflicting
Sometimes your SSD not showing up is because the drive letter of the SSD is missing or conflicting with another disk, Windows OS is unable to recognize it. You can solve this problem by assigning the SSD a new drive letter in Windows Disk Management manually.
To assign the SSD a new drive letter, follow the steps:
- Step 1: Right-click on 'This PC', select 'Manage'. Under the Storage section, click 'Disk Management'.
- Step 2: Right-click on the SSD partition and select 'Change Drive Letter and Paths…'.
- Step 3: Among Add, Change, and Remove, click the 'Change' button, and then select a drive letter from the list. Click 'OK' to confirm.
Case 2. SSD not showing up because it is not initialized
If you get a new SSD and it won't show up in Windows Explorer, it's likely in the 'uninitialized' state. You must initialize a disk before Logical Disk Manager can access it.
Also, for an old SSD that shows the error 'disk unknown not initialized', the result is the same. In these two situations, to fix the problem, you can try to connect the SSD to another working computer to check if it reports the same error. Otherwise, you need to initialize the SSD in Windows 10.
To initialize an SSD, follow the steps:
- Step 1: Open Disk Management on your computer.
- Step 2: Find and right-click the SSD you want to initialize, and then click 'Initialize Disk'.
- Step 3: In the Initialize Disk dialog box, select the disk(s) to initialize. You can select whether to use the master boot record (MBR) or GUID partition table (GPT) partition style.
'Which one should I choose, MBR or GPT?' If you want to know the difference between MBR and GPT, read this article to get more information.
Case 3. SSD not showing up because the file system is not supported
If the above two methods do not work in your case, we need to think further. One presumption is that the file system has corrupted or Windows does not support the current file system.
As investigated, the relevant file system issues are mainly displayed as 'RAW', 'Free space', or 'Unallocated space'. To fix the file system issue, reformatting the disk would be enough.
- Warning
- As Disk formatting will completely erase data on it. If you didn't create a data backup before, download EaseUS Data Recovery Wizard for FREE to recover data from formatted SSD.
Step 1. Scan the SSD
On EaseUS Data Recovery Wizard, select the drive marked as SSD where you lost data, and click the 'Scan' button.
Step 2. View the results
When the scanning finishes, find lost SSD data by using the 'Filter' and 'Search' options.
Step 3. Recover SSD files
Select desired data and click the 'Recover' button to get back lost SSD files.
Case 4. SSD not showing up because of disk driver issues

Another possible situation is the SSD is detected but it is not displayed in 'My Computer'. This is because the disk drive is not installed correctly. So, you can try to reinstall the SSD driver to check if it can help to fix the issue.
- Step 1:Right-click on 'This PC', select 'Manage'. Under the System Tools section, click 'Device Manager'.
- Step 2:Go to Disk drives. It should list the storage devices that you have connected to your PC.
- Step 3:Right-click the SSD and choose 'Uninstall device'.
- Step 4:Remove the SSD and restart your system. Try to connect the SSD again to check if Windows 10 detects the SSD as normal.
Conclusion & FAQs
SSD, plus every other form of storage media, are prone to mechanical failure and physical damage. We need to make further plans to safeguard data on the storage drive. Backup is always a wise choice. It's never too late to take action to save a copy of hard drive data to another safe location, like a backup drive, cloud, or network drive... To make a whole backup of your hard drive, EaseUS Todo Backup Free can do you a favour.
In conclusion, upon the topic of SSD not showing up in Windows 10, we analyzed four cases in total and showcased the corresponding fixes. During the middle and final repair process, we recommend three assistive tools.
- EaseUS Data Recovery Wizard: to recover lost data from inaccessible and formatted hard drive/partition.
- EaseUS Partition Master: to assign a drive letter, initialize a disk, and format a hard drive.
- EaseUS Todo Backup: to back up a hard drive/partition.
In the end, we selected some top asked questions that are related to the SSD not showing up problems in Windows. For example:
1. Why is my SSD not showing up?
Driver issues are one of the major reasons. Just like a hard drive, most times the SSD is detected but not showing up in My Computer because the disk driver is not installed properly. So, you can try to reinstall the SSD driver to check if it can help to fix the issue.
2. How do I get my new SSD to show up?
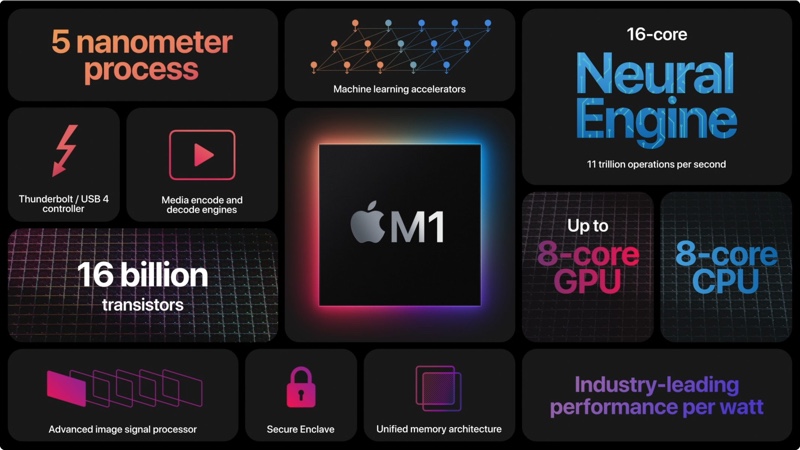
If you get a new SSD and it won't show up in the Windows Disk Management, it's likely in the uninitialized state. You must initialize a disk before the Logical Disk Manager can access it.
3. How do I fix SSD not detected in BIOS?
To make BIOS detect the SSD, you need to configure the SSD settings in BIOS as follows.
- Restart your computer, and press the F2 key after the first screen.
- Press the Enter key to enter Config.
- Select Serial ATA and press Enter.
- Then you'll see the SATA Controller Mode Option.
- Save your changes and restart your computer to enter BIOS.
Consider a situation where you enter the system BIOS to change the boot sequence. Upon entering BIOS, you realize that the internal SSD is not showing up. There are many possible reasons for this to occur such as a faulty data cable or a faulty SSD. Here, in this article, we cover the reasons for this error and potential solutions to resolve the same. Before moving ahead let us first understand the common scenario for the occurrence of this 'SSD not detected in BIOS' error
Causes for SSD not being detected?
Below listed are the common reasons for SSD not being detected
- Faulty or un-plugged Data cable
- Un-updated drivers
- Drive not enabled in the BIOS
- Faulty SSD drive
In the section below, you will learn the hassle-free methods to recover SSD not detected and resolve the issue effortlessly.
How to Recover SSD not detected?
Solution 1: Enable drive in BIOS
If your hard disk is not being detected in BIOS, it is possible that the drive has not been set up yet. To set up the drive, follow the steps below.
- ‘Restart’ your computer and press the ‘F2’ key or any key according to your PC
Note: Different PC manufacturers use different keys to enter the system BIOS. If you have a Dell, F2 key is normally used to enter BIOS. Find out the key on your computer to enter BIOS and hit that particular key.
- This will open the ‘system BIOS’; go through the system documentation to check if the hard drive is turned ‘OFF’
- If it is ‘OFF’, turn it ‘ON’ in system setup
- After you have turned it ‘ON’, restart your computer and enter ‘BIOS’ again to check if your drive is detected and the problem is resolved.
If the drive is still not detected, there is a possibility that your drivers are not updated. To update drivers, go to the next step.
Solution 2: Update drivers
Samsung Portable Ssd Not Detected By Software On Mac
If the device drivers in your system are out-dated, there are chances that the hard drive may not be detected. To update device drivers, you can follow the steps below.
Samsung Portable Ssd Software Not Detecting Ssd Mac
- Click on the ‘Start’ menu and search for ‘Device Manager’ and hit ‘Enter’
- Open ‘Device Manager’ and identify your hard drive from the list
- Right-click on the hard drive and select ‘Update drivers’
- Then select ‘Searchautomatically for updated driver software’
This will update the device drivers automatically. However, if this doesn’t help, you can also try ‘uninstalling the drivers’. To do this, right-click on your hard drive, click on ‘Uninstall’ to uninstall drivers. Then restart your system and this will automatically ‘reinstall’ drivers for you. Now enter ‘BIOS’ and check if the drive is being detected. If not, proceed to the next step.
Solution 3: Replace data cable
Your SSD will not be detected if the data cable is damaged. It’s hard to say if the cable is damaged just by looking at it externally. So, the easiest way to check if the cable is faulty is to replace the cable and check your SSD is being detected.
Solution 4: Check for issues with SSD
If none of the above methods work, it’s possible that your SSD is faulty. Faulty or damaged SSD can be a result of many reasons such as temperature and ventilation to the drive, a large number of bad sectors, etc. In this case, you may need to examine further to debug the issue.
In most of the cases, one of the above methodologies will address the SSD is not detected. If your drive is severely corrupt or has bad sectors, formatting it may resolve the issue in some cases. A downside to formatting is that all data will be lost. If you have a backup, well and good!
However, if your data is lost and there is no backup, Remo Recover is a great choice to recover data from a formatted SSD. Refer to SSD data recoveryfor more details.
Recover data from SSD drive not detected
Remo Recover is a reliable data recovery utility that can retrieve any lost, formatted, or deleted data from your SSD effortlessly. It scans your formatted SSD and restores all your data is only a few minutes.
The tool is programmed with an advanced scan engine that can analyze from sector to sector in order to retrieve your valuable files. The software can also recover data from the bad sectors.